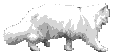Power BI – information ModelingÑŽ information Modeling is among the features utilized to connect multiple information sources in BI device making use of a relationship.
In this chapter, you will read about data modeling in Power BI.
Utilizing Information Modeling and Navigation
A relationship describes exactly how information sources are linked to one another and you will produce interesting information visualizations on numerous information sources.
With all the feature that is modeling it is possible to build custom calculations in the current tables and these columns may be directly presented into Power BI visualizations. This enables companies to determine metrics that are new to do custom calculations for people metrics.
Within the image that is above you can view a typical data model, which ultimately shows a relationship between two tables. Both tables are accompanied utilizing a column name “Idâ€.
Likewise, in Power BI, you set the partnership between two items. Setting the connection, you must drag a line involving the typical columns. You’ll be able to see the “Relationship†in a data model in Power BI.
To generate information model in Power BI, you will need to include all information sources in energy BI new report choice. To add a data source, go right to the Get data option. Then, find the data source you wish to connect and then click the Connect switch.
When you add a databases, its presented in the side bar that is right. Into the following image, we now have utilized 2 xls file to import information – client and item.
In Power BI regarding the remaining part for the display screen, there is the after three tabs −
You can see a dashboard and a chart selected for data visualization when you navigate to the Report tab. You’ll pick chart that is different according to your need. Within our instance, we now have chosen a Table type from available Visualizations.
You can see all the data as per the defined Relationship from the data sources when you go to the Data tab.
Within the Relationship tab, you can view the connection between information sources. Whenever you add numerous data sources to Power BI visualization, the device immediately attempts to identify the connection amongst the columns. You can view the relationship when you navigate to the Relationship tab. You may want to produce a Relationship involving the columns Create Relationships that is using option.
You can include and eliminate relationships in information visualization. To get rid of a relationship, you have got to right-click and choose the “Delete†option. To produce a“Relationship†that is new you merely need certainly to drag and drop the industries that you would like to connect involving the information sources.
You can utilize the Relationship view to cover up a particular line in the report. To cover up a column, right-click from the line title and choose the “Hide in report view†option.
Producing Calculated Columns
You are able to produce determined columns in Power BI by combining a couple of aspects of the existing information. You are able to use calculation on a current column to determine a unique metric or combine two columns generate one column that is new.
You can also produce a calculated line to establish a relationship involving the mobifriends tables and it will additionally be utilized to put together a relationship between two tables.
To generate a fresh column that is calculated navigate to information View tab regarding the remaining part associated with the display then click Modeling.
You can see a New Column option at the top of the screen when you navigate to the Modeling tab. And also this starts the formula club, where you could enter DAX formula to execute calculation. DAX- Data review Expression is a powerful language also utilized in succeed to do calculations. You can rename the line by changing the Column text within the formula club.
Into the example that is following why don’t we produce a unique line: item Code (Product_C), that is based on the past three characters of Prod_Id column. Then, compose the formula − that is following
A long directory of formulas is additionally so long as you can make use of for producing calculated columns. You need to go into the very first character of formula to be utilized in calculations as shown within the after screenshot.
Creating Calculated Tables
You can even create a brand new table that is calculated data modeling in Power BI. To generate a table that is new navigate into the information View tab in the remaining part associated with the display, then go right to the Modeling choice towards the top of the display screen.
DAX phrase is employed to produce the brand new dining table. You need to go into the title of a brand new dining table on|table that is new} the left part of this equal sign and DAX formula to execute the calculation to make that table from the right. When the calculation is complete, the table that is new into the areas pane in your model.
Into the example that is following why don’t we determine a fresh dining table – Table_CustC that returns a single column dining table containing unique values in a line in another dining table.
A brand new table is added underneath the “Fields†section in Power BI display as shown when you look at the screenshot that is following. When the column that is calculated calculated tables are made depending on your requirement, you need to use the areas when you look at the Report tab in Power BI.
To incorporate these things, you must pick a checkbox and a relationship is immediately detected if at all possible. Then you can drag the columns that you want to connect if not.
To see the report, you navigate into the Report tab and you will see both “Calculated columns†and fields through the new “Calculated dining table†into the report view.
Handling Time-Based Data
Energy BI allows to drill through time-based data by standard. Whenever you add a night out together industry in your analysis and enable drill on your own data visualization, it requires one to the following amount of time-based information.
Why don’t we give consideration to we’ve added table that is time-based Power BI visualization. We now have added income and 12 months column within our report.
We are able to allow the drill function in visualizations utilizing the choice at the very top. After we allow the drill function and then click the pubs or lines when you look at the chart, it drills down seriously to the level that is next of hierarchy. Example: Years → Quarters → Months.
We are able to additionally utilize go right to the next level in the hierarchy choice to perform a Drill.